
PythonでWindowsアプリケーションを操作・自動化する際に非常に便利なライブラリ「pywinauto」。その中核を担うのがApplicationクラスです。このクラスは、アプリケーションの起動や接続、ウィンドウやコントロールの操作といった基本的な処理を簡単に実現します。
本記事では、Applicationクラスの具体的な役割や活用方法を分かりやすく解説します。このクラスを使うことで、日常的な業務を効率化し、手動操作を自動化するメリットを最大限に引き出せるようになります。
この記事を読むと、以下のことができるようになります:
- Applicationクラスを使ったアプリケーションの起動・接続方法の習得
- 特定のウィンドウやコントロールを操作する具体的な手法の理解
- エラー処理やデバッグの基本的なテクニックの習得
Python初心者でも理解しやすい構成で、実践的なサンプルコードを交えながら詳しく解説します。ぜひ、この記事を最後まで読んで、Windowsアプリケーションの自動化スキルを身につけてください。
Applicationクラスとは?
Applicationクラスは、Windowsアプリケーションとの接続や操作を行うためのpywinautoライブラリの主要なクラスです。
このクラスを利用することで、特定のアプリケーションを起動したり、既存のアプリケーションに接続してそのウィンドウやコントロールを操作できます。
インストール方法
pywinautoライブラリを利用するためには、事前にインストールを行う必要があります。
インストールはPythonのパッケージ管理ツールであるpipを使用することで簡単に実行できます。
必要な環境
pywinautoは以下の環境で動作します:
- Python 3.6以上
- Windowsオペレーティングシステム
ご使用の環境でPythonがインストールされていない場合は、Python公式サイトからインストールしてください。
pywinautoのインストール
以下のコマンドをターミナルまたはコマンドプロンプトで実行してください。
pip install pywinauto
インストールが正常に完了したかどうかは、次のコマンドで確認できます。
pip show pywinauto
上記のコマンドを実行すると、バージョン情報やインストール場所が表示されます。これにより、pywinautoが正しくインストールされていることを確認できます。
必要に応じたアップグレード
すでにインストール済みの場合でも、最新版にアップグレードするには以下のコマンドを使用してください:
pip install --upgrade pywinauto
動作確認
以下のスクリプトを実行し、pywinautoが正しく動作するか確認できます:
from pywinauto import Application
# メモ帳を起動するテスト
app = Application(backend="uia").start("notepad.exe")
print("pywinautoのインストールと動作確認が完了しました!")
エラーが発生しなければ、インストールは正常に完了しています。
Applicationクラスの初期化
Applicationクラスのインスタンスを作成する際には、backend引数で操作対象のウィンドウテクノロジーを指定します。
主に"uia"と"win32"の2種類が使用され、それぞれ操作できるアプリケーションや特徴が異なります。
backend引数で指定されるuiaとwin32の違い
backend引数の選択は、操作対象のアプリケーションに応じて重要な意味を持ちます。
以下に"uia"と"win32"の違いを解説します。
uia(UI Automation)
- モダンなアプリケーション(UWPや最新のデスクトップアプリ)に対応。
- 詳細なコントロール情報を取得可能で、ツリービュー構造による階層的操作が可能。
- Windows 10以降の標準アプリや、Excel、電卓など最新UI要素に最適。
- ややパフォーマンスが劣る場合もある。
win32(Win32 API)
- クラシックなアプリケーション(WinFormsやレガシーアプリ)に適している。
- 高速で軽量な操作が可能。
- 古いアプリケーション(例:Windows 7のメモ帳)に最適。
- モダンアプリではコントロール情報を取得できないことがある。
選択の基準
操作対象が最新のUIを備えたアプリケーションであれば"uia"を、古いアプリケーションの場合は"win32"を選択するのが推奨されます。
迷った場合は、操作対象に応じて両方試してみるのも良いでしょう。
サンプルコード
from pywinauto import Application
# Applicationクラスの初期化
app = Application(backend="uia") # UI Automationを使用
# または
app = Application(backend="win32") # Win32 APIを使用
補足: "uia"はモダンなアプリに適し、"win32"はレガシーなアプリ向けです。
アプリケーションの起動と接続
Applicationクラスを使ってアプリケーションを起動する、または既存のプロセスに接続する方法を解説します。
起動する場合
# メモ帳を起動する例
app = Application(backend="uia").start("notepad.exe")
ポイント: start()メソッドには実行可能ファイルのパスを指定します。
start()メソッドの概要
start()メソッドは、指定したアプリケーションを起動し、それを操作するためのプロセスをApplicationクラスに関連付ける役割を果たします。
このメソッドを使うことで、新しくアプリケーションを起動し、自動化の準備が整います。
主な引数
以下はstart()メソッドで使用可能な主要な引数です:
cmd_line: 起動するアプリケーションの実行可能ファイル(例:"notepad.exe")や、コマンドライン引数を含む文字列。timeout: アプリケーションが起動し、ウィンドウが利用可能になるまでの待機時間(秒単位)。デフォルトは20秒です。work_dir: 起動するアプリケーションの作業ディレクトリを指定。指定しない場合はカレントディレクトリが使用されます。
使用例
以下にstart()メソッドの実用例を示します:
from pywinauto import Application
# メモ帳をデフォルト設定で起動
app = Application(backend="uia").start("notepad.exe")
# コマンドライン引数を渡してブラウザを起動(例: Chromeで特定のURLを開く)
app = Application(backend="uia").start(r'"C:\\Program Files\\Google\\Chrome\\Application\\chrome.exe" https://example.com')
# タイムアウトを30秒に設定
app = Application(backend="uia").start("notepad.exe", timeout=30)
# 作業ディレクトリを指定して起動
app = Application(backend="uia").start("myapp.exe", work_dir="C:\\MyAppFolder")
既存プロセスに接続する場合
# プロセスIDで接続する例
app = Application(backend="uia").connect(process=1234)
# ウィンドウタイトルで接続する例
app = Application(backend="uia").connect(title="無題 - メモ帳")
補足: 接続対象を特定するための条件としてprocessやtitleを指定できます。
connect()メソッドの概要
connect()メソッドは、既存のプロセスに接続するために使用されます。
起動済みのアプリケーションを操作したい場合や、再起動せずに状態を保持したまま自動化を行いたい場合に便利です。
主な引数
以下はconnect()メソッドで使用可能な主要な引数です:
process: 接続したいアプリケーションのプロセスID(PID)。PIDはタスクマネージャーやPythonスクリプトで確認可能です。title: アプリケーションウィンドウのタイトル(完全一致)。class_name: ウィンドウのクラス名(特定のクラス名を持つウィンドウに接続したい場合に使用)。timeout: 接続までの待機時間(秒単位)。デフォルトは20秒です。
使用例
以下にconnect()メソッドを活用した例を示します:
from pywinauto import Application
# プロセスIDで接続する例
app = Application(backend="uia").connect(process=1234)
# ウィンドウタイトルで接続する例
app = Application(backend="uia").connect(title="無題 - メモ帳")
# クラス名で接続する例
app = Application(backend="win32").connect(class_name="Notepad")
# 複数条件を組み合わせて接続する例
app = Application(backend="uia").connect(process=1234, title="無題 - メモ帳")
プロセスIDの取得方法
プロセスID(PID)は、タスクマネージャーまたはPythonのpsutilライブラリで取得可能です。以下に例を示します:
import psutil
# "notepad.exe"のプロセスIDを取得する例
for proc in psutil.process_iter(['pid', 'name']):
if proc.info['name'] == 'notepad.exe':
print(f"プロセスID: {proc.info['pid']}")
注意事項
- プロセスIDやウィンドウタイトルの指定: プロセスIDは正確である必要があります。ウィンドウタイトルは大文字小文字を区別し、完全一致である必要があります。
- タイムアウト: アプリケーションが起動中であっても、ウィンドウが利用可能になるまで時間がかかる場合があります。必要に応じて
timeoutを調整してください。
ウィンドウへのアクセス
起動または接続したアプリケーション内のウィンドウを取得するには、`app.window()`メソッドを使用します。
サンプルコード
# ウィンドウの取得例
window = app.window(title="無題 - メモ帳")
# ウィンドウ内のボタンを操作する例
window["Edit"].type_keys("Hello, pywinauto!")
注意: ウィンドウ名やコントロール名は正確に指定する必要があります。
終了処理
アプリケーションを終了させる場合は、`app.kill()`メソッドを使用します。ただし、強制終了されるため保存されていないデータが失われる可能性があります。
サンプルコード
# アプリケーションを終了する例
app.kill()
補足: 正常終了させたい場合は、ウィンドウから終了操作を行うのが望ましいです。
エラー処理とデバッグ
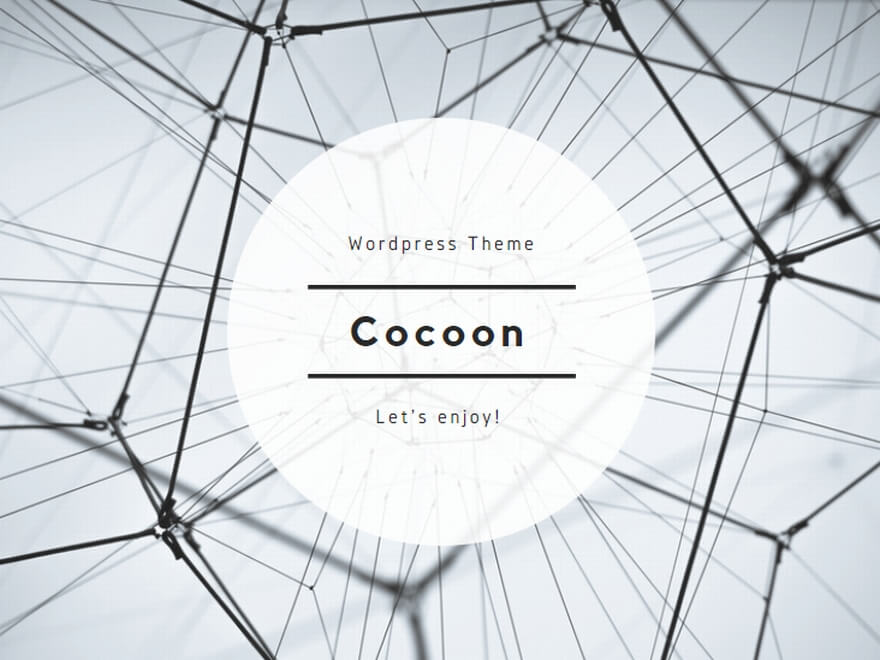
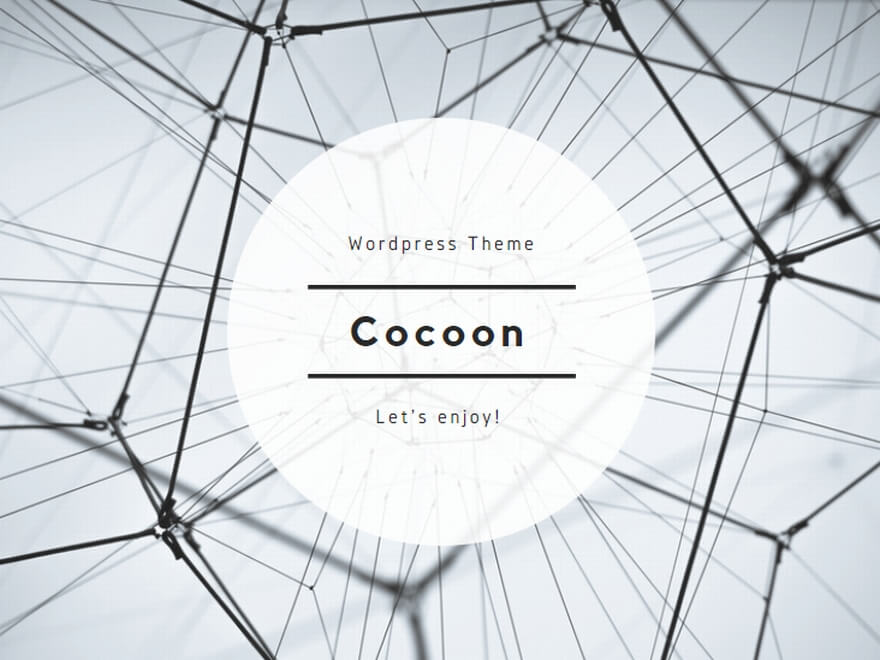
まとめ
pywinautoのApplicationクラスを使えば、Windowsアプリケーションの自動化が容易に行えます。適切なbackendを選択し、起動や接続、ウィンドウ操作を段階的に進めることで、効率的な自動化スクリプトを作成できます。
ぜひ、この記事を参考に実践してみてください。


コメント