
pywinauto
今回のテーマは、Windowsアプリケーションの自動操作を可能にするPythonライブラリ 「pywinauto」です。
近年、業務効率化やテスト自動化のニーズが高まる中、「pywinauto」を使うことで、Windows上で動作するアプリケーションをPythonから操作し、繰り返し作業やテスト作業を自動化できます。
この記事で学べる事
- pywinautoがどんなものか
- RPAツールとpywinautoの違い
- pywinautoの基本的な使い方と代表的なメソッド
pywinautoについて
ポイント①:そもそもpywinautoとは?
pywinautoは、WindowsアプリケーションをPythonコードによって自動操作できるライブラリです。
pyiwinautoで出来ること
- GUI操作の自動化
- ボタンのクリックやメニュー操作
- テキスト入力フィールドへの文字列入力
- チェックボックスやラジオボタンの状態変更
- アプリケーションの起動と制御
- ウィンドウやコントロールの検索
- スクリーンショットやログの取得
pywinautoは業務効率化のために、幅広い用途に活用されています。
例えば、pywinautoの用途としては以下のようなものがあります。
- 業務システムの操作自動化
- テストの自動化
- ツールやユーティリティの操作
- データ入力の効率化
- 繰り返し作業の削減

毎日行うあるソフトウェアの起動、データ入力、レポート出力などのタスクを自動化できるので、作業の大幅な効率化が望めます。
pywinautoが内部で利用している仕組み
pywinautoは主に以下の2種類のバックエンドを通じてWindowsアプリを操作します。
| 技術 | 特徴 |
|---|---|
| win32 | Win32 APIを使用し、従来のデスクトップアプリの制御に適している。 |
| uia | UI Automationを利用し、モダンなアプリでもコントロールを正確に認識できる。 |
操作対象のアプリケーションによって、この2つのバックエンドを使い分けることで、幅広いWindowsアプリを自動化できるようになっています。

ポイント②:pywinautoを学ぶべき理由
それでは、なぜpywinautoをわざわざ学ぶ必要があるのでしょうか?
主な理由としては以下の3点が挙げられます。
- 業務効率の大幅な向上
- 人的ミスの削減
- Pythonとの相性の良さ

pywinautoはPythonライブラリなので、データ解析・webスクレイピングなどと
組み合わせることでさらなる作業効率化が可能です。
企業や組織での採用例も増えており、RPAの一環として利用されるケースもあります。
Pythonが得意なエンジニアだけでなく、業務の自動化を目指すビジネスパーソンにとっても有用な選択肢です。
最近では、低コード/ノーコードツールも注目を集めていますが、
Pythonのコードで細かい制御ができるpywinautoのほうが、柔軟かつ拡張性が高いというメリットがあります。
RPAとしての優位性・他ツールとの比較
近年、UiPathやAutomation AnywhereなどのRPAツールが広く普及しています。
RPAツールのメリット・デメリットは以下の通りです。
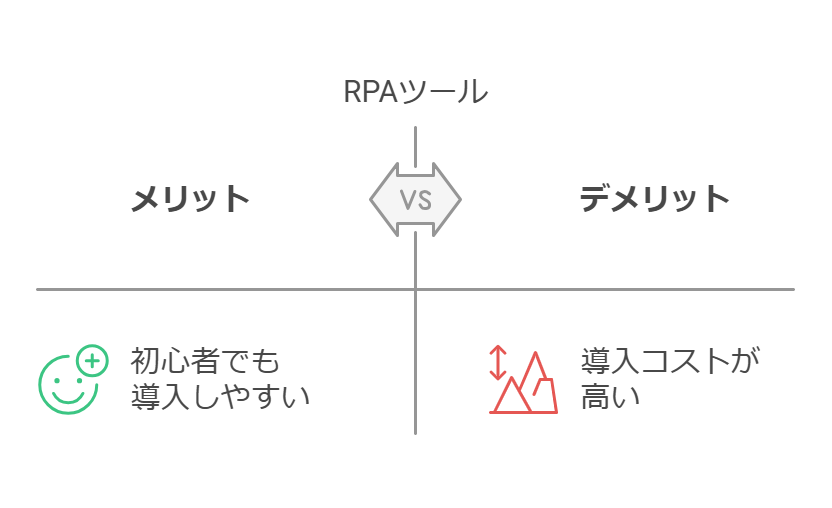
これらの製品はGUIベースでフローを組むため、初心者でも導入しやすい反面、
高度なカスタマイズや複雑なロジックを組む場合には限界があることも。
また、ライセンス費用がかかる場合が多く、コスト面で導入をためらうケースもあります。
次にpywinautoのメリット・デメリットを示します。
メリット・デメリットは以下の通りです。
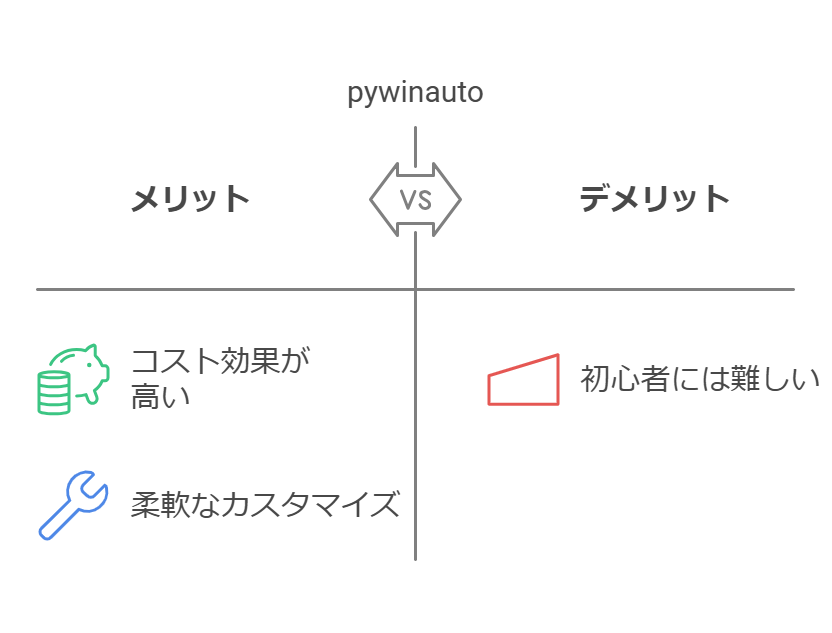
一方、pywinautoはオープンソースとして公開されており、導入コストを抑えつつ、Pythonの豊富なライブラリを活用できることが大きな魅力です。
RPAツールにはない柔軟性を持っている点が、pywinautoならではの優位性と言えるでしょう。

コストを抑えて業務効率化を行いたい人はpywinautoを活用してください!
pywinautoのインストール方法
pipでインストール
pywinautoはpipからインストールできます。
コマンドプロンプト(またはターミナル)を開き、以下のコマンドを実行してください。
pip install pywinautopywinautoの基本的な機能やメソッド
pywinautoは、WindowsアプリケーションをPythonコードで自動操作できるライブラリです。
ウィンドウやボタン、テキストボックスといったGUI要素をプログラムから簡単に操作する機能を備えています。
ここでは、pywinautoの中でもよく使われる基本的なクラスやメソッドを紹介します。
Application クラス
pywinautoの核となるクラスです。
ターゲットとなるWindowsアプリケーションを起動し、ハンドルを取得するために使用します。
from pywinauto import Application
# 例:メモ帳を起動する
app = Application().start("notepad.exe")
# すでに起動しているアプリケーションにアタッチする場合
app = Application().connect(title="無題 - メモ帳")- start(): 指定したパスや実行ファイル名でアプリを起動
- connect(): すでに起動中のアプリケーションに接続

ウィンドウへのアクセス
取得したApplicationオブジェクトを通して、Windowsのウィンドウを操作します。
ウィンドウタイトル、クラス名、正規表現などで特定することが可能です。
# ウィンドウタイトルを使う例
notepad = app["無題 - メモ帳"]
# メソッド呼び出しを使う例
notepad_window = app.window(title="無題 - メモ帳")
# 正規表現を使う例
regex_window = app.window(title_re=".*メモ帳")- app[“タイトル”]: ショートハンドでウィンドウを取得
- window(): プロパティ(title, class_nameなど)をキーワード引数で指定
- title_re: 正規表現でタイトルをマッチさせる
コントロールへのアクセスと操作
取得したウィンドウオブジェクトは、
内部に存在する各種コントロール(例:ボタン、テキストボックス、コンボボックスなど)を
操作できます。
# ボタンやテキストエリアなどのコントロールを取得
edit_box = notepad.Edit
save_button = notepad.Button
# 操作例(Editコントロールに文字を入力)
edit_box.type_keys("Hello, pywinauto!")- エイリアス(Edit, Button, ComboBoxなど): クラス名やラベルに基づいてコントロールを特定しやすい
- type_keys(): テキストやキー入力をシミュレート
- click(), double_click(): ボタンなどのクリック操作をシミュレート
print_control_identifiers()
どんなコントロールが存在しているのか分からない場合に便利なメソッドです。
指定したウィンドウオブジェクトの配下にあるコントロールを一覧表示してくれます。
notepad.print_control_identifiers()これにより、ボタンやメニュー、テキストボックスなどのクラス名やAutomation IDを調べることができます。
メニュー操作(menu_select())
デスクトップアプリの多くはメニューバーを持っています。
pywinautoではメニューの選択も簡単に自動化できます。
# 例:メモ帳の「ファイル」メニューから「新規」を選択
notepad.menu_select("ファイル->新規")- 「->」で階層をつなげていく
バックエンドの切り替え
pywinautoには大きく分けて2つのバックエンドが存在し、WindowsのAPIやUI Automationを用いて操作します。
モダンUIのアプリ(WPFやUWPなど)にはuiaバックエンド、古いWin32アプリにはwin32バックエンドが使われることが多いです。
# デフォルト(win32バックエンド)
app = Application().start("notepad.exe")
# UI Automationバックエンドを明示的に使う
app_uia = Application(backend="uia").start("notepad.exe")対象アプリによって上手く操作できるバックエンドが異なる場合がありますので、試しながら最適な方を選択してください。
その他の便利なメソッド・機能
- click_input(): UIスレッドに対してマウスクリックをエミュレートし、より実際のクリックに近い動作を行う
- wait(), wait_not(): 条件が満たされるまで待機(処理のタイミングを制御する際に便利)
- Dialogs support: ダイアログ表示時のOKボタンやキャンセルボタンの操作
公式ドキュメント
関連記事


コメント