
この記事を読むことで得られること
- PyAutoGUIを使うメリット
- PyAutoGUIのインストール方法
- PyAutoGUIで何ができるか
- PyAutoGUIの活用法
PyAutoGUIの概要
PyAutoGUIは、Pythonを使用してデスクトップ操作を簡単に自動化できる便利なライブラリです。Windows、macOS、Linuxなど、さまざまなプラットフォームで動作し、反復的なタスクを効率的に処理するために設計されています。
PyAutoGUIとは?
PyAutoGUIは、マウスやキーボード操作をプログラムで制御し、スクリーンショットや画像認識を利用した柔軟な操作を可能にします。
以下のような機能が利用できます:
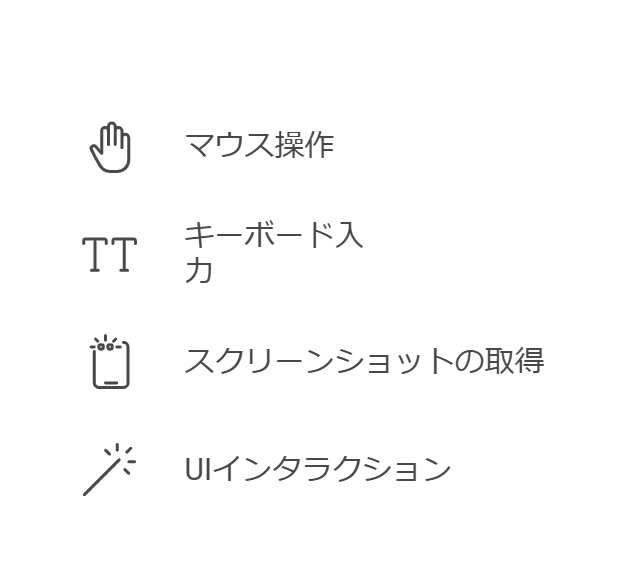
PyAutoGUIのメリット
PyAutoGUIを使用することで、日々の単純作業を簡単に自動化できます。
特に以下の点で優れています:
- 簡単な操作性: 直感的なAPI設計で、プログラミング初心者にも優しい。
- 環境に依存しない: Windows、macOS、Linuxに対応し、マルチプラットフォームで利用可能。
- 拡張性: 他のPythonライブラリと連携することで、さらに高度な自動化が可能。
PyAutoGUIと他の自動化ツールとの違い
PyAutoGUIは、RPAツール(例: UiPath)やVBAと比べても独自の強みを持っています。
| 特徴 | PyAutoGUI | RPAツール | VBA |
|---|---|---|---|
| プラットフォーム | Windows, macOS, Linux | 主にWindows | Windows(Office環境が必須) |
| 操作対象 | デスクトップ全体(全アプリケーション) | アプリケーション全般(専用コネクタ対応) | Microsoft製品中心 |
| 画像認識 | 可能(UIに依存しない操作) | 可能(高度な認識機能あり) | 不可 |
| カスタマイズ性 | Pythonを活用した柔軟なスクリプト作成 | ビジュアル操作が中心 | マクロによる記述が中心 |
| コスト | 無料(オープンソース) | 有料(サブスクリプション型が主流) | Microsoft Officeのライセンスが必要 |
注意点
PyAutoGUIを使用する際、以下の点に注意が必要です:
- 画面解像度やOS環境に依存するため、実行環境ごとに動作確認が必要。
- 誤動作を防ぐため、緊急停止機能(Fail-Safe)を活用すること。
- セキュリティが関係する操作(例: パスワード入力)は慎重に設計する。
PyAutoGUIのインストール方法
PyAutoGUIは、デスクトップ操作を自動化するための強力なライブラリです。
以下の手順に従ってセットアップを行いましょう。
必要に応じてOpenCVなどの追加ライブラリについても解説します。
Pythonの環境を確認
PyAutoGUIを使用するにはPythonがインストールされている必要があります。
以下のコマンドでPythonがインストールされていることを確認してください。
python --versionPythonのバージョンが表示されればOKです。
インストールされていない場合は、Python公式サイトからインストールしてください。
PyAutoGUIをインストール
PyAutoGUIをインストールするには、以下のコマンドを実行します。
pip install pyautoguiこのコマンドにより、PyAutoGUIおよび必要な依存ライブラリがインストールされます。
追加ライブラリ(Pillow)の確認
PyAutoGUIの一部の機能(スクリーンショットなど)には、画像処理ライブラリPillowが必要です。通常、pip install pyautoguiで自動的にインストールされますが、手動でインストールする場合は以下のコマンドを実行してください。
pip install pillowインストール確認
PyAutoGUIが正しくインストールされたか確認するには、以下のコードをPythonで実行します。
import pyautogui
print("PyAutoGUIバージョン:", pyautogui.__version__)エラーが発生せずにバージョンが表示されれば、インストールは成功です。
PyAutoGUIの基本操作
マウス操作
PyAutoGUIを使用すると、以下のようにマウスを自由に操作できます。
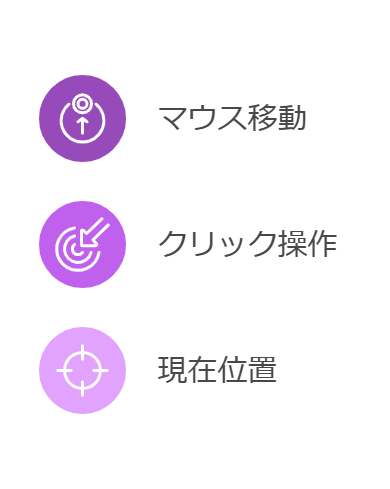
| 機能 | コード | 説明 |
|---|---|---|
| マウス移動 | pyautogui.moveTo(x, y) |
指定座標にマウスを移動。 |
| クリック操作 | pyautogui.click() |
現在の位置でクリック。 |
| 現在位置取得 | pyautogui.position() |
マウスの現在位置を取得。 |
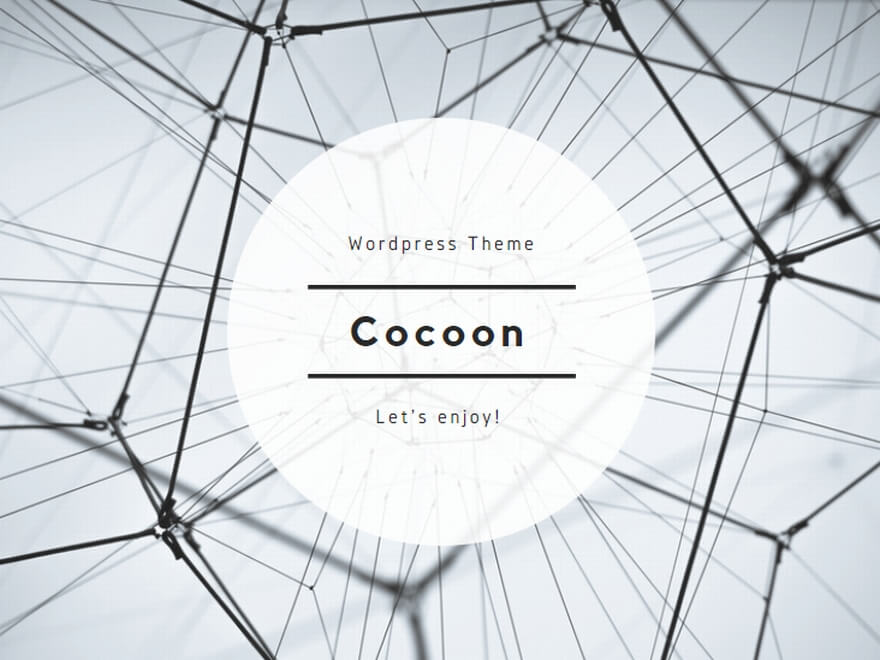
キーボード操作
キーボードの操作も自動化可能です。
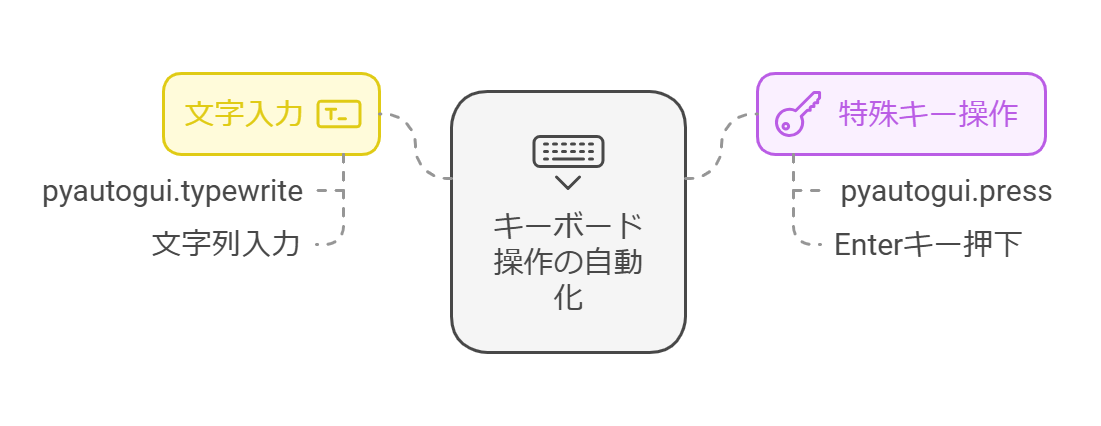
| 機能 | コード | 説明 |
|---|---|---|
| 文字入力 | pyautogui.typewrite("Hello, world!") |
指定の文字列を入力。 |
| 特殊キー操作 | pyautogui.press("enter") |
Enterキーを押す。 |
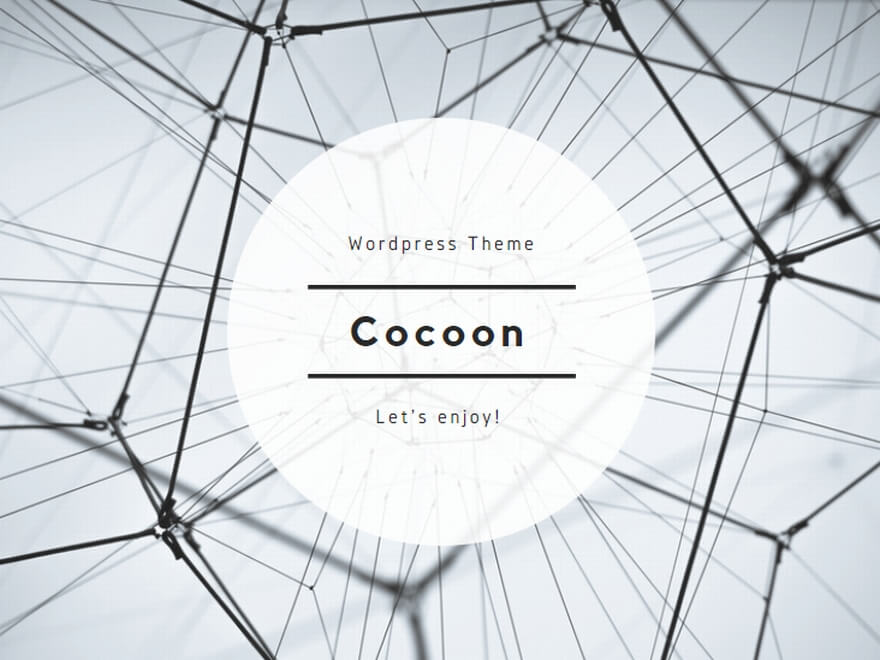
スクリーンショットと画像認識
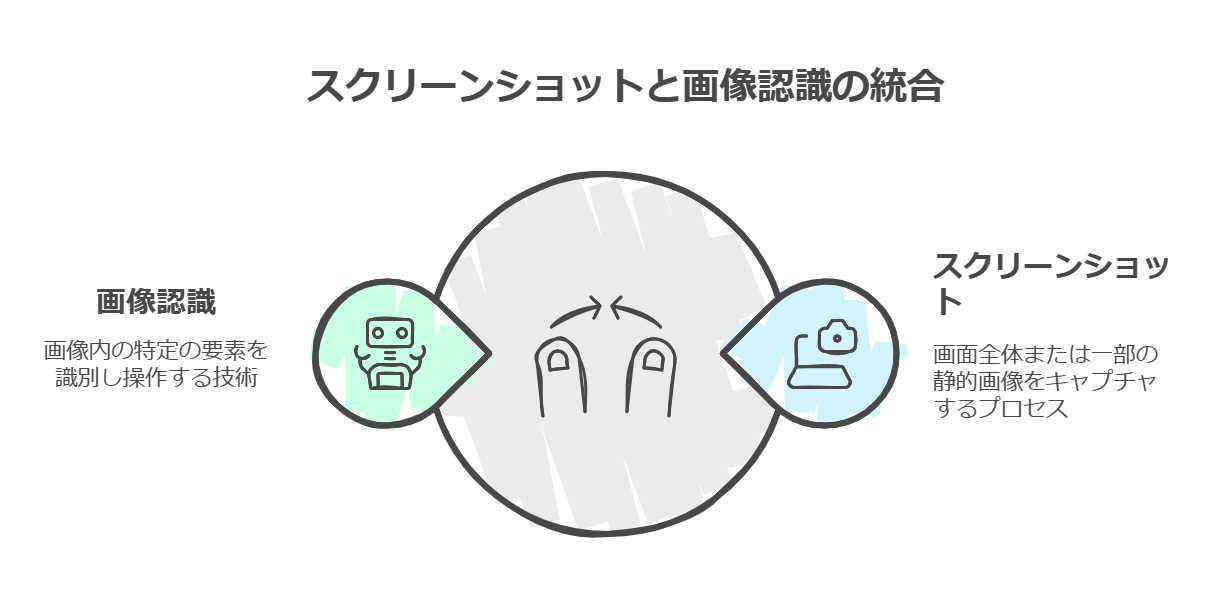
スクリーン全体や特定範囲のスクリーンショットを取得し、画像認識機能で特定の場所を操作することができます。
pyautogui.screenshot("screenshot.png")特定の画像を画面から探すには以下を使用します。
location = pyautogui.locateOnScreen("button.png")画像が見つかった場合、その座標を利用してクリック操作を行うことができます。

その他の自動化可能な操作
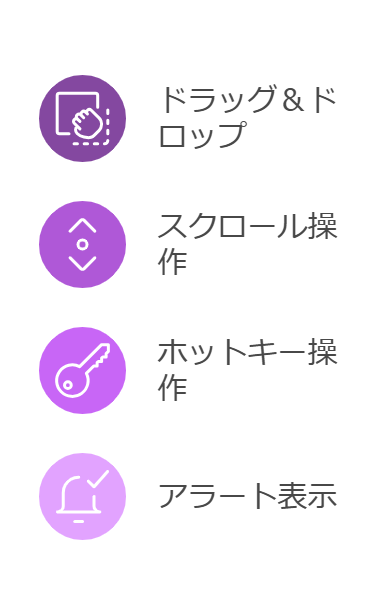
| 機能 | コード | 説明 |
|---|---|---|
| ドラッグ&ドロップ | pyautogui.dragTo(x, y, duration=1.0) |
指定座標までマウスをドラッグ。 |
| スクロール操作 | pyautogui.scroll(clicks) |
指定した回数スクロールします。正の値で上スクロール、負の値で下スクロール。 |
| ホットキー操作 | pyautogui.hotkey('ctrl', 'c') |
複数のキーを組み合わせたホットキー操作を実行。 |
| アラート表示 | pyautogui.alert("操作が完了しました!") |
簡単なメッセージボックスを表示。 |
よくあるエラーとその解決方法

| 活用事例 | 説明 |
|---|---|
|
アプリ起動後の自動ログイン |
アプリのログイン画面に自動でユーザー名とパスワードを入力。 |
| スクリーンショット取得 | 現在の画面を画像ファイルとして保存。 |
| Excelでデータ入力の自動化 | 指定位置にカーソルを移動し、データを入力。 |
| スクレイピング後の自動操作 | ウェブブラウザで自動的に検索クエリを入力。 |
| 画面上の特定の画像クリック | スクリーン上の指定されたボタン画像を検出してクリック。 |
PyAutoGUIを学ぶための次のステップ
PyAutoGUIをより深く学ぶには、公式ドキュメントを活用しましょう。
以下にリンクを掲載しています。
関連ページ


コメント